
The quotation marks are required if the name includes spaces. In the command, update the printer name with the name that appears in step 3. Type the following command to remove the print driver and press Enter: Remove-PrinterDriver -Name "Your-Printer-Name" Type the following command to list all the print drivers installed on Windows 10 and press Enter: Get-PrinterDriver | Format-List Name Search for PowerShell, right-click the top result, and select the Run as administrator option. To remove a print driver with PowerShell, use these steps: You can also use these instructions on Windows 10 Pro. On Windows 10 Home, the Print Management app is unavailable, but you can still use PowerShell to uninstall the driver quite easily. If you have additional printers, you’ll need to repeat the steps to remove them from the device altogether.

Right-click the printer driver on the right side, and select the Delete option.Īfter you complete the steps, the driver will uninstall from the computer. Search for Control Panel and click the top result to open the console.ĭouble-click the Print Management option.Ĭlick on All Drivers from the left navigation pane.

To delete a printer driver, use these steps: Delete printer driver from Print Management Alternatively, you can uninstall the printer from Control Panel > Hardware and Sound > Devices and Printers, right-clicking the printer and selecting the Remove device option. Once you complete the steps, you can delete the driver from your computer. Under the “Printers & scanners” section, select the printer to remove. To remove a printer from Windows 10, use these steps: First, you must remove the printer from the system, and second, you must delete the driver files using the Printer Management app or PowerShell. On Windows 10, removing a printer and driver from your computer is a two-step process. How to delete a printer completely from Windows 10 In this guide, you will learn the steps to delete printer drivers on Windows 10 completely. Although it’s a good approach for reinstalling printers quickly, if you won’t need the driver anymore, you can keep things organized, free up some space, and prevent (possible) printer driver problems by deleting the driver completely from Windows 10 or older versions. They will stay stored in a local inventory if you need them again. However, you may not know that deleting a printer doesn’t delete its driver from Windows 10. Of course, you can delete the devices you do not need using the Settings app. After a while, you can end up with many printers installed on your computer without realizing it.

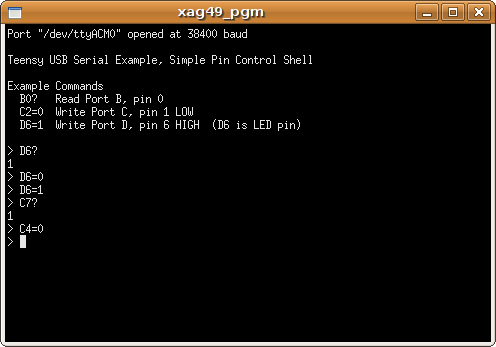
If you are a mobile user working with a laptop, there’s a good chance you connect to many printers in different locations, which you may only use once or twice.


 0 kommentar(er)
0 kommentar(er)
